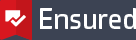Ensured PDF certificate installation
In Short
The Ensured PDF certificate will be delivered in two parts:
- You can download the certificate via an e-mail that you receive from Xolphin. For this you need a pick-up password that you receive from Xolphin too.
- Driver software is required for use of the token. Follow the steps in this manual to install the software on your desktop or laptop.
Below are the instructions for installing and configuring the token.
Installation driver software
Driver software is required to use the token. Follow the steps for your token brand to install the software on your desktop or laptop.
Set the token password
During the application, a temporary password was filled in by the requester, with which the token is now configured. After installing the driver software for the token, the temporary password can be changed with the SafeNet tools, which can be found on a Windows computer via the Taskbar, or on the Mac from the menu bar. Use this manual for a Feitian token.
Note: After 15 incorrectly entered passwords the token will block. Please make sure the installation is being performed by the applicant (or someone who knows the temporary password).
Install Ensured certificate on token
After validating the certificate you will receive an email from Sectigo with a unique URL with which the ordered certificate can be issued and downloaded. After downloading your new certificate, you should open either the Feitian or Safenet administrator tools, depending on the type of token that you received with your order.
Installation on Safenet token
- Open the Safenet client tools application.
- Select the advanced view by clicking on the gear icon.
- Select your token on the left.
- Click the import icon.
- Enter the password to unlock the token.
- Click the Browse button and Select the .cer file that was downloaded from the Ensured collection form; your PDF certificate.
- select the option Signature at the bottom of this window, and click OK to import the certificate.
- Click import again.
- Click the Browse button and Select the 'EnsuredRootCA.cer' file that was downloaded from the Ensured website.
- Click OK to import the certificate.
- Click import once more.
- Click the Browse button and Select the 'EnsuredDocumentSigningCA.cer' file that was downloaded from the Ensured websit.e
- Click OK to import the certificate.
Installation of Feitian token
- Open the ePass Manager application.
- Enter the password to unlock the token.
- Click import.
- Click the Browse button and Select the .cer file that was downloaded from the Ensured collection form; your PDF certificate.
- select the option Signature at the bottom of this window, and click OK to import the certificate.
- Click import again.
- Click the Browse button and Select the 'EnsuredRootCA.cer' file that was downloaded from the Ensured website.
- Click OK to import the certificate.
- Click import once more.
- Click the Browse button and Select the 'EnsuredDocumentSigningCA.cer' file that was downloaded from the Ensured website.
- Click OK to import the certificate.
Now your Feitian token is ready to be configured with your PDF Application. Note:
- The certificate and private key are installed on the token, and cannot be exported.
- It's possible to use the token on multiple machines, but just one at a time.
When this step is complete you can use your certificate! More information about the use of your PDF certificate can be found here.
To revoke your certificate you can send an email to administration@ensured.com.
If problems or error messages occur, do not hesitate to contact us, we will be happy to help you!
Ensured B.V.
Office address
Rogier van der Weydestraat 2
1817 MJ Alkmaar
Post address
Postbus 88
1800 AB Alkmaar
Phone
Fax
Support
support@ensured.com
Validation
validation@ensured.com
Sales
sales@ensured.com
Administration
finance@ensured.com
VAT
854404077B01
COC
61588555
IBAN
NL96 INGB 0006 6811 07
BIC/SWIFT
INGBNL2A